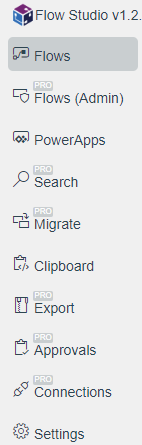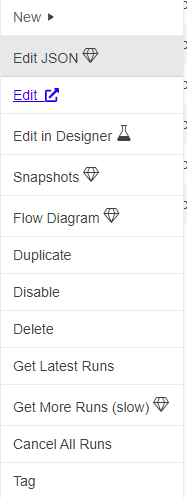Flow Studio: Getting Started
Welcome to Flow Studio! In this guide, we'll walk you through some initial steps to help you navigate and familiarize with Flow Studio effectively.
Login and Consent
When you first log in to Flow Studio App via the "Login with your Microsoft account" button on the home page (flowstudio.app), you will be directed to a login page where you can choose to login with either User consent or Admin consent.
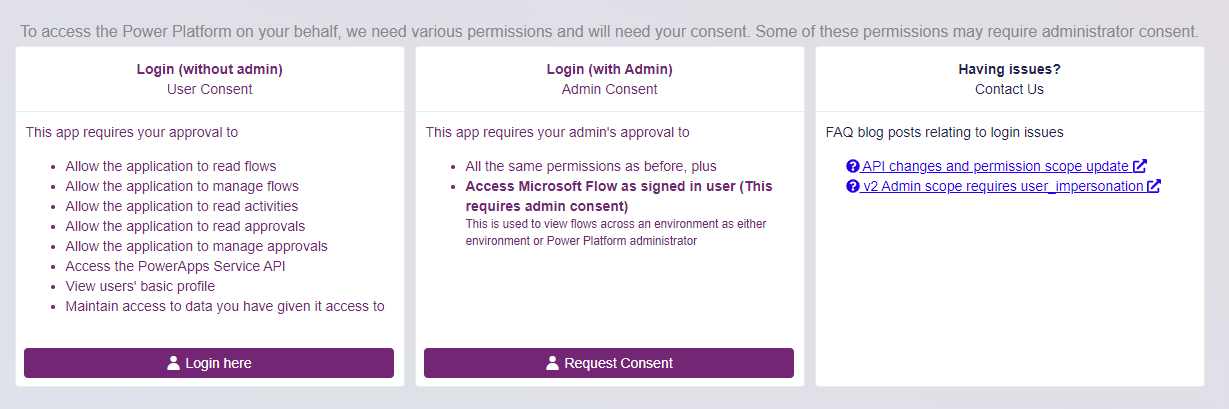
Login with Admin Consent grants Flow Studio App additional permissions, which is preferable if permitted by your organization. This permission consent requires IT administrator to grant.
Login with User Consent requires permissions an end user can grant to Flow Studio without involving IT. But in cases where stricter company policies are in place, approval from IT may also be necessary to access Flow Studio. For further details, see More Information for IT Administrators.
Navigation Panel
On the left-hand side navigation panel, you'll find the following tabs:
- Flows: Main tab for searching, sorting, editing, or restoring your Flows, including those from "Cloud flows" and "Shared with me" in Power Automate, and also those within solutions you own
- Flows (Admin): View Flows with Power Platform Admin access, if you are granted the Power Platform Admin role
- Power Apps: Access all Power Apps you have
- Search: Search Flows not only by the Flow names but also by the actions inside the Flow. See article: Full Text Search with Flow Studio App
- Migrate: Move multiple Flows between environments easily. See articles: How to Migrate / Deploy Flows from one Environment to Another and Advanced Tip for Flow Migration
- Clipboard: Store frequently used actions in flows for easy access. See Clipboard & Flow Library
- Export: Backup flows and export them to your computer in JSON. See details: How to Backup Flows in Bulk
- Approvals: View all approval requests of your Power Platform
- Connections: View all your connections in Power Platform. Click the + sign to expand and see all the flows utilizing each particular connection
- Settings: View your license status and access to Customer Billing Portal
Flows tab
This grid is where most operations take place.
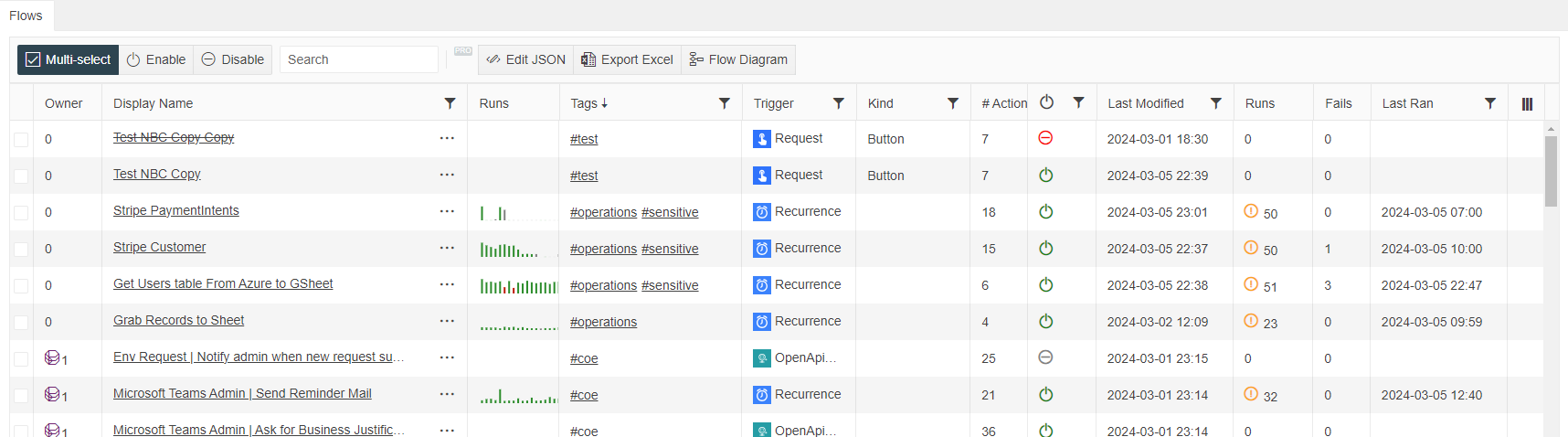
Header Column
Each column allows sorting and filtering:
- Display Name: This column allows for more intricate filtering options (such as contains/and/or). You can also utilize the Search box for instant searches based on flow names. Additionally, clicking on Display Name enables sorting in ascending or descending order
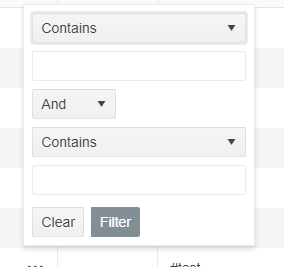
- Runs: visualization of recent runs, with the most recent on the left. The graph depicts the duration of each run (height of the bar) and its status—successful, failed, or canceled—indicated by bar color (green, red, and grey, respectively). Remember to refresh runs manually by clicking Refresh Runs.
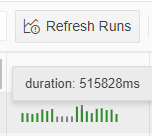
- Tag: Categorize your flows conveniently by attaching tags. Use the Tag column to filter or sort related flows effortlessly
- Trigger: Filter or sort flows based on trigger type, including Recurrence, Request, Open API Connection or Webhook
- #Action: Displays the number of actions in your flow's definition, indicating its complexity—the more actions, the more intricate the flow
You can customize the columns by showing or hiding them using the Columns Control button ![]()
Multi-select, Bulk Actions and Export Excel
Click on Multi-select to activate the selection box column. Select multiple Flows and perform bulk actions such as enabling/disabling them by clicking on the corresponding buttons.
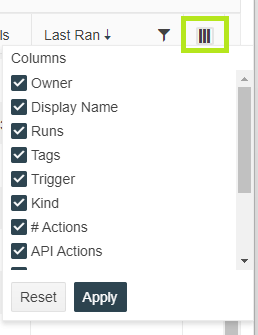
When multiple Flows are selected, clicking on the Edit JSON button will open multiple tabs of the selected Flows in JSON format for editing.
The Export Excel button will generate an Excel file of the flow grid and export it to your Download folder.
Flow Action Menu
Hover over a Flow and right-click to access the action menu:
New ▸: Create a new flow with frequently used triggers:
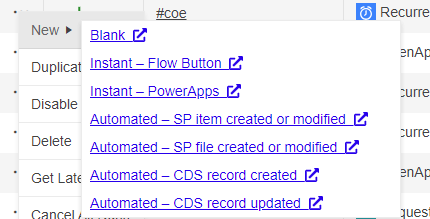
Edit JSON: Open your Flow in JSON format in a new tab, allowing direct modifications. Many users find editing in JSON easier than using the Power Automate Designer, especially for complex expressions
Edit ↗️: Navigate to the Power Platform's Edit page for your Flow
Edit in Designer: Launch an embedded Designer to edit the Flow within Flow Studio
Snapshots: Revert a flow to a previous state. More details: Restore Power Automate
Flow Diagram: Create a Mermaid diagram to document your flow. This is an easy process for those who needs to frequently create technical documents. See Flow Diagram
Duplicate: Duplicate the selected Flow
Disable/Enable/Delete: Disable/enable/delete the selected Flow(s). These can be used as a bulk action
Run Now: Run the selected Flow. This option only appears for manually triggered Flows
Cancel All Runs: Cancel all current runs of the selected Flow
Get Latest Runs: This feature generates a new tab listing the recent runs, allowing you to delve deeper into any errors. You can also export the run history to Excel by clicking the Export Excel button
Tag: Add tags to Flow for easy organization and sorting
For additional Learn articles, explore: